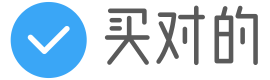压缩文件
MT 支持各种 ZIP 的增删改操作和解压 RAR 文件,但目前均不支持加密的压缩文件。另外 ZIP 格式的文件后缀有 .zip .jar .apk。
浏览内部文件
直接在 MT 打开压缩文件后,就可以浏览它的内部文件,然后您就能像正常管理文件那样去管理它的内部文件。
APK 文件实际上也是个 ZIP 格式的文件,点击 APK 后先会显示该应用的相关信息,点击查看后,就可以浏览 APK 的内部文件了。另外有些损坏的 APK 点击后显示打开失败,你可以通过 长按 – 打开方式 – ZIP查看 来浏览它的内部文件。
添加/替换文件
您可以使用 MT 直接往 ZIP 中添加/替换文件,比起传统的全部解压 – 添加/替换 – 重新压缩方式更加高效。
往 ZIP 内添加/替换文件的方式和复制文件一样简单,如果你还不清楚如何复制文件,请先阅读基础操作- 双窗口操作。具体操作时,先在一个窗口打开压缩文件,然后就可以从另一个窗口把文件复制过来了。
另外 MT 只支持从本地文件或者其它 ZIP 中添加文件到当前 ZIP 文件,所以如果你在另一个窗口浏览 RAR 或者 FTP,那么是无法往当前 ZIP 添加文件的。
添加文件前有两个可选项,分别是压缩级别和更新方式,其中压缩级别当从 ZIP 往 ZIP 添加文件时是隐藏的,因为添加时是直接复制压缩过的数据,不需要再次压缩。
压缩级别有 7 个选项,最好级别压缩率最高,最快级别压缩率最低,存储则不压缩直接打包,APK 模式则根据被添加的文件类型自动选择压缩级别,在往 APK 中添加文件时,建议选择 APK 模式。
更新方式有 3 个选项
- 全部替换:添加的文件会直接替换掉 ZIP 中已存在的文件
- 更新替换:当添加的文件的修改日期大于 ZIP 中已存在的文件的修改日期时,进行替换,否则跳过。
- 全部跳过:不会替换 ZIP 中已存在的文件,直接跳过。
这边再次强调不要在系统目录中操作压缩文件,具体请查看文件管理 – ROOT相关 – 压缩文件中的说明。
解压文件
解压文件和添加文件的操作基本一样,不过是反过来了,添加文件是从其它地方复制文件到当前 ZIP,而解压文件则是从当前 ZIP 复制文件到其它地方。解压文件只能解压到本地目录,不存在解压到 ZIP 中,因为它等价于上面提到的添加。
编辑文件
你可以直接打开 ZIP 内的文件并进行编辑,当编辑完成后返回 MT,如果 MT 检测到文件被修改,它将会提示你是否在压缩文件中更新,点击确定后,修改后的文件将会重新打包到 ZIP 中并替换掉原来的文件。
在 ZIP 中进行重命名修改的是该文件的完整路径名,例如 dir 文件夹中的 file 文件,它的完整路径名是 dir/file,如果要重命名为 file2,则改为 dir/file2,如果要将它移动到 dir2,则改为 dir2/file,要移动到根目录,则改为 file,当然你也可以输入类似 a/b/c/file.txt 的路径名。
另外在 ZIP 中移动文件时,你完全不用考虑移动到的文件夹是否存在,例如原先没有 dir2 这个文件夹,但当你重命名为 dir2/file 后,dir2 文件夹会自动出现。
删除文件
你可直接删除 ZIP 内的文件,剩余的文件会自动重新打包,并且这一过程是直接复制原数据生成 ZIP 文件,不需要解压后再压缩。
直接解压文件
在本地目录中长按一个压缩文件,在弹出的菜单中选择解压。
创建压缩文件
在本地目录中选中你要压缩的文件并长按,在弹出的菜单中选择压缩。
如果你只选中一个文件,并且该文件是压缩文件,那么菜单中只有解压没有压缩,如果你真的需要压缩该文件,可以先重命名该文件去掉后缀,压缩完再进入新的压缩文件中重命名回去。